Tips and tricks for your UL-TECH DVR
by johna | January 30, 2022 | Electronics

These UL-TECH digital video recorders for security cameras are available cheaply on eBay, Amazon, etc but there are some extra features not mentioned in the instruction manuals.
I have model CCTV-4C-4S-BK but these tips should apply to all models that look the same.
Desktop Application
The DVR has an application that mimics the functionality of the menus and controls that you use on the device itself.
Unfortunately, it is an ActiveX application which means it can only be used on the outdated Internet Explorer browser.
To access the application, open Internet Explorer and navigate to the IP address of your DVR. For example, type "192.168.20.112" in the address bar and press enter.
You will need to enable unsigned ActiveX controls in Internet Explorer's options > security > custom level settings.
If you want to download files from playback you will also need to run Internet Explorer as administrator.
Update: In a recent Windows update, Internet Explorer will no longer work and instead try and open the application in Microsoft Edge. The application will work in Edge if you configure the application to load in Internet Explorer mode. This can be done by going into Edge's settings, going to the 'Default browser' settings and adding an 'Internet Explorer mode page'. Then you can enter the address of your DVR, eg. 'http://192.168.0.100/'. Note that these annoyingly expire every 30 days so will need to be added again and again as needed. I have been unable to save video files when using Edge, even when run as administrator.
Update Feb 2024: The download link for the desktop application (http://www.topslink.net/TSWebClient_EN_SetUp.exe) that appears when you first try and access it is no longer working. You can download TSWebClient_EN_SetUp.exe from here.
IP Cam Viewer Lite
If you don't want to use UL-TECH's cloud-based service then you can use an app like IP Cam Viewer Lite to view the live feed from your DVR.
IP Cam Viewer Lite doesn't have an option for any UL-TECH devices but I found that the device "HISUNG 3016B DVR W/ RTSP Port" worked fine with the default settings.
Local network set up
By default the DVR is configured to automatically connect to your local network and your network (usually a modem/router) will assign it an IP address.
But ideally you would assign a fixed IP address (and this is required if you want to set up external access from outside of your network).
There are various ways to do this that will depend on your network set up but you would typically set an IP reservation for the DVR in your modem/router's LAN settings.
External access setup
If you want to access the desktop application outside of your local area network then you will need to set up external access.
How to do this varies based on your network setup, but you would typically need to assign the DVR a fixed IP address and then set up your modem/router's firewall or port forwarding to allow ports 80, 554 and 34567 through to the DVR.
You would also need a static IP address for your Internet service or use a dynamic DNS service such as dyndns.org.
Accounts and passwords
The default admin password is blank so if you do make your DVR available externally then you should create a password.
You may also want to create a separate account with the more limited "user" group restrictions (can only view live and playback) for use in IP Cam Viewer Lite or similar applications.
Related Posts
Skmei 2255 Calculator Digital Watch Review
by johna | January 27, 2025
When my 2255 arrived I was initially impressed with the way it looked. That feeling faded a little once I put it into use.
Another pointless project - the programmable digital watch
by johna | January 20, 2025
I've come up with yet another pointless project. Would you like a watch that you could program yourself - but not a "smart watch"?
Radio Shack digital calculator/databank watches history
by johna | January 9, 2025
Radio Shack digital calculator/databank watches history
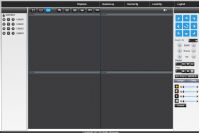
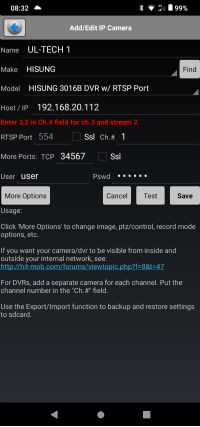




Comments
There are no comments yet. Be the first to leave a comment!